サイトのバックアップAll-in-One WP Migration
WordPressのバックアップや復元は、FTPを使ったりデータベースをコピーしたり非常に気を使う作業でしたが、プラグインを使えば超簡単でお気楽に実行できます。今回ご紹介するWordPressプラグイン「All-in-One WP Migration」は初心者でも簡単にバックアップとサイトの復元が可能です。
もくじ
All-in-One WP Migrationのインストール
管理画面左メニュー「プラグイン」から「All-in-One WP Migration」で検索してインストール・有効化してください。
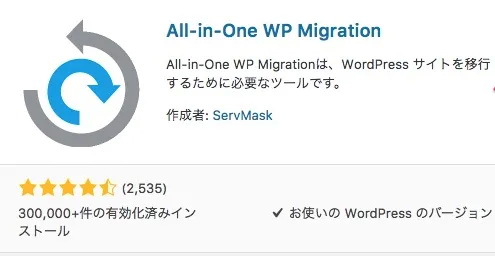
有効化すると、管理画面、左サイドバーに「All-in-One WP Migration」と表示されます。
サイトをバックアップする
単なるバックアップ作業であれば、管理画面左メニュー「All-in-One WP Migration」→「バックアップ」をクリックします。
するとバックアップ用の画面が開くので、左下にある「バックアップを」クリックすると以下のような表示が出てバックアップが始まります。
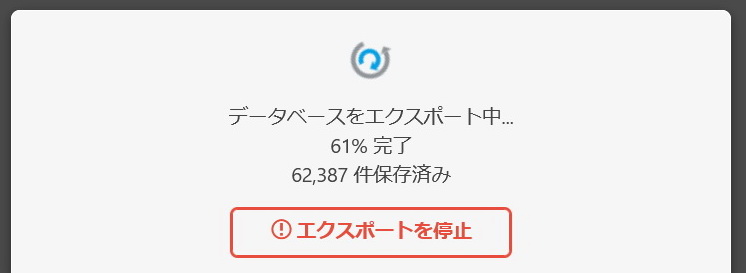
サイトのサイズにもよりますが、アッと今に完了する場合から数十分かかることもあります。
ほどでバックアップが完了すると、以下のようにバックアップした時間帯について先頭にサイトURL がついた、〇〇〇.wpressというバックアップファイルが保存されます。
このバックアップファイルには記事や画像データはもちろん使用しているテーマやプラグインもすべて含まれています。
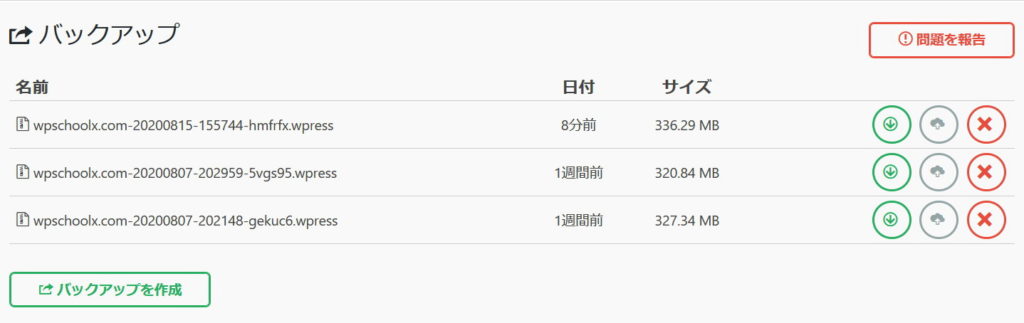
サイトを復元する(インポート)
バックアップをとったデータが実際に復元に使えるのかどうかも確認しておきましょう。
ここでは取得したバックアップデータを復元テストするため、復元先のテストサイトを想定します。
まず復元先のサイトにワードプレスをインストールし、さらに「All-in-One WP Migration」をインストールします。
最初に、バックアップしたいデータを選択し緑色のマークをクリックしてダウンロードします。
するとダウンロードフォルダに〇〇〇.wpressというファイルが確認できます。
次に復元先の管理画面左メニューの「All-in-One WP Migration」→「インポート」をクリックします。次に「インポート元」から〇〇〇.wpressファイルを選択すれば、復元(インポート)が自動で開始されます。
復元時間は、数十分ほどで完了する場合もあれば、大きなファイルがあるサイトでは1時間近くかかる場合もあります。
あまりファイルが大きい場合は、アクセス解析のログデータが含まれていないか確認しましょう。
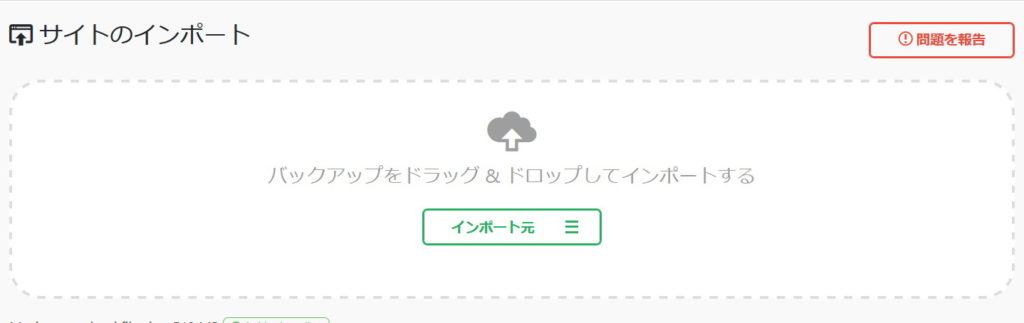
復元先にログインしようとすると、ユーザー名とパスワードを求められますが、復元元のデータを用いてログインします。
インポートのファイルサイズが、100MB以上、500MB以上の場合
1.インポート時、ファイルサイズが100MG以上あると、無料の専用プラグイン「All-in-One WP Migration-file-extension」が必要です。
作成元のサイトから「All-in-One WP Migration-file-extension.zip」ファイルをダウンロードし、プラグインアップロードします。
2.さらに500MB以上になった場合は、有料のプラグインが必要です。
この場合、不要なテーマ、プラグイン、画像を消去すればかなりファイルサイズを減らすことができます。
また、アクセス解析などのプラグインを使っている場合は、長い期間のデータが膨大になっている場合もあるので確認してみましょう。
サイトの複製を作る(参考)
ここまでサイトの復元をしてきましたが、現行のURLではなく今回のテストのように、別のURLに復元すれば複写と同じことになります。
このようにして現行のサイトを他のドメインに複写すれば、大きな変更を加えるときのテストサイトの構築などにも役立てることができますね。
投稿者プロフィール

- WebAxelデザイナー 上中屋敷 歩
- デザイナーのあゆみです。HTMLやCSSは苦手なので、ブロックエディター大好き人間です。主にフォトショップとイラストレーターで写真やイラストの制作をやっています。ワードプレスによるサイト制作も5年くらい携わってきましたが、詳しいことは、たか先生に聞きながら進めています。どうぞよろしくお願いします。
最新の投稿
 ウエブ制作2020.08.17目次の作成に Easy Table of Contents
ウエブ制作2020.08.17目次の作成に Easy Table of Contents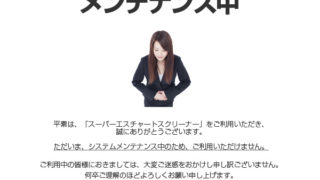 ワードプレス2020.08.17サイトのメンテ中にWP Maintenance Mode
ワードプレス2020.08.17サイトのメンテ中にWP Maintenance Mode ワードプレス2020.08.17ブロックエディタでページ内リンク
ワードプレス2020.08.17ブロックエディタでページ内リンク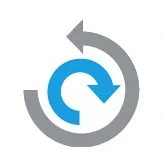 ワードプレス2020.08.16サイトのバックアップAll-in-One WP Migration
ワードプレス2020.08.16サイトのバックアップAll-in-One WP Migration


